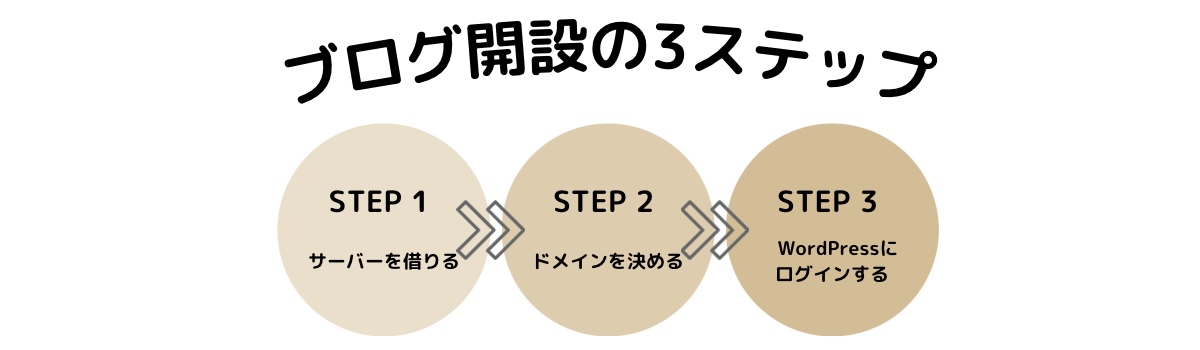今回は "10分で出来るワードプレスブログの始め方” を紹介します!
誰でも簡単に進めれるように画像付きで
解説しています!
pcがなくてもOK!
スマホでブログを使っちゃいましょう!
[st-cmemo webicon="st-svg-bullhorn" iconcolor="#FFEB3B" bgcolor="#FFFDE7" color="#000000" bordercolor="" borderwidth="" iconsize=""]
朗報です!!✨
8月1日 16:00まで限定でConoHaWINGが
最大55%オフセールが始まってました!!
ブログに必須のサーバーが値上がりして、
開設時期を考えていた方もいたかもですが、
かなり高い割引率です!!!
「今年こそブログで稼ぐ!」という方は、
このキャンペーン中の開設がオトクです![/st-cmemo]

ー目次ー
ブログを始める前の資金作りはOK?

ブログは1000円/月ほどかかります。
6か月分無料に出来る方法があります!
その方法は、キャンペーンを利用すること!
私も利用しました!初心者さんこそ費用を抑えましょう!
期間限定なので、ブログを作る前の準備がオススメ!
-

-
【厳選】国内のおすすめ仮想通貨取引所5選~口座開設後することも~
続きを見る
WordPressブログ開設の3ステップ
WordPressブログの始め方は3ステップになります!

ドメイン??サーバー?-??
カタカナがいっぱい...
分かります。
私も最初は、知らない言葉ばかりで混乱しました。
しかし!!!!!
難しくないので安心してください!😄
簡単に言い換えると...
サーバー=ブログの土地(書いた記事のデータを保存する場所)
ドメイン=ブログ上の家(https://〜.comのようなサイトのURL) となります!
「ん〜、よく分からない...」となりますよね😅
では、図に例えて説明します ↓
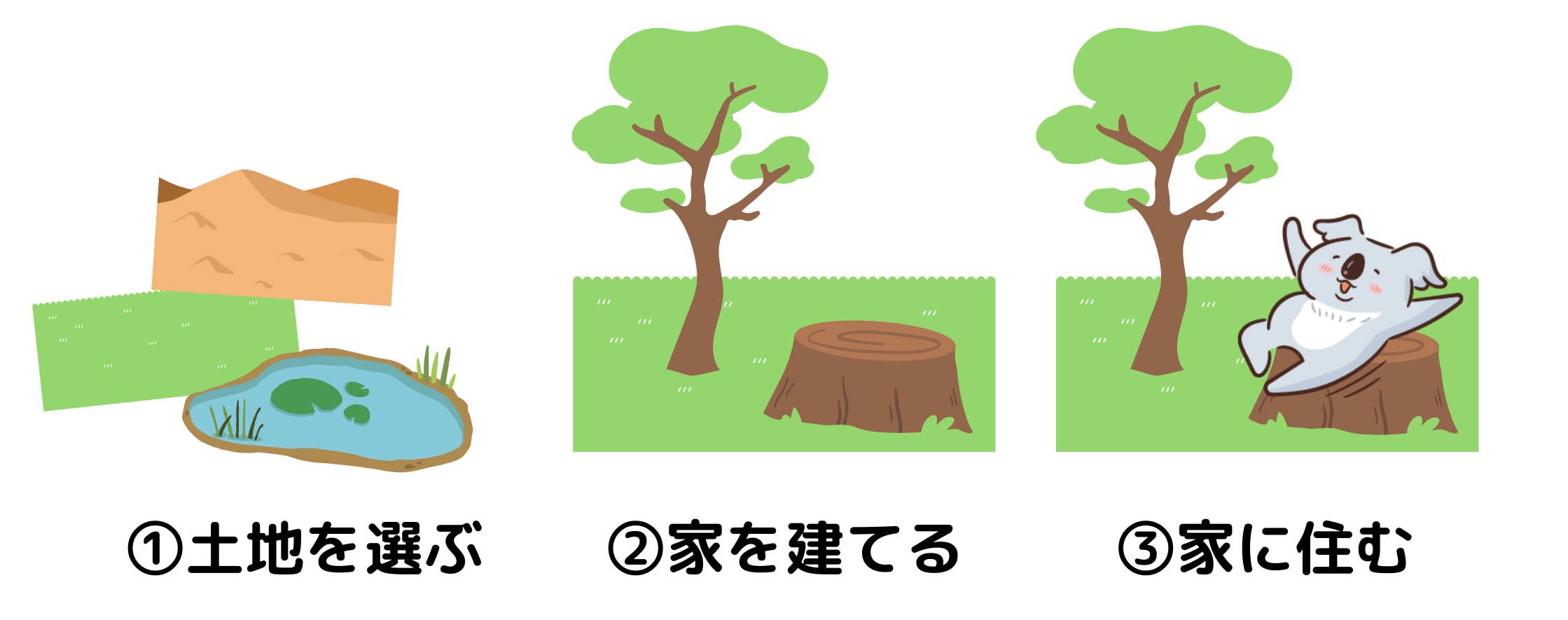
家(ブログ)を作る為に、土地(サーバー)から選ぶということです!
では、ステップ1の "サーバーを借りる" から
やっていきましょう!
WordPressブログを作ろう!
サーバーを借りる
WordPressブログを作るために、
"サーバー" を借ります!
結論:サーバーには種類がありますが、
業界大手の【ConoHa WING(コノハウィング)】がおすすめ!
ConoHa WINGのおすすめポイント4つ
- 他社よりも、めちゃめちゃ安い!!→初期費用とドメイン代が0円 (他社だと初期費用3,000〜)
- 維持費が月額911円〜
- ブログ記事の表示速度が国内最速No.1 !
- サッと動く!コノハウィングは、超大手企業GMOが運営で安心!
4つのおすすめポイントの中でも、
ブログの表示速度は重要です!
ブログの表示速度が速いと、記事が見やすくなり
読者獲得につながります!
ConoHWINGは、エックスサーバ等の他社よりも
料金・ブログ表示速度が圧倒的です!!!
やっぱり固定費は最小限におさえたいし、
ブログが読みやすいと、沢山の人にブログ読んでもらえるので
今から始めるならConoHaです!!!

固定費を最小限にしてブログを運営しています!
では、ConoHaWINGを見てみましょう!
ボタンをタッチすると公式ページに飛びます!
\ 有名ブロガー利用率が圧倒的に高い /
このようなページが、開けたら
"お申し込み" をクリック!
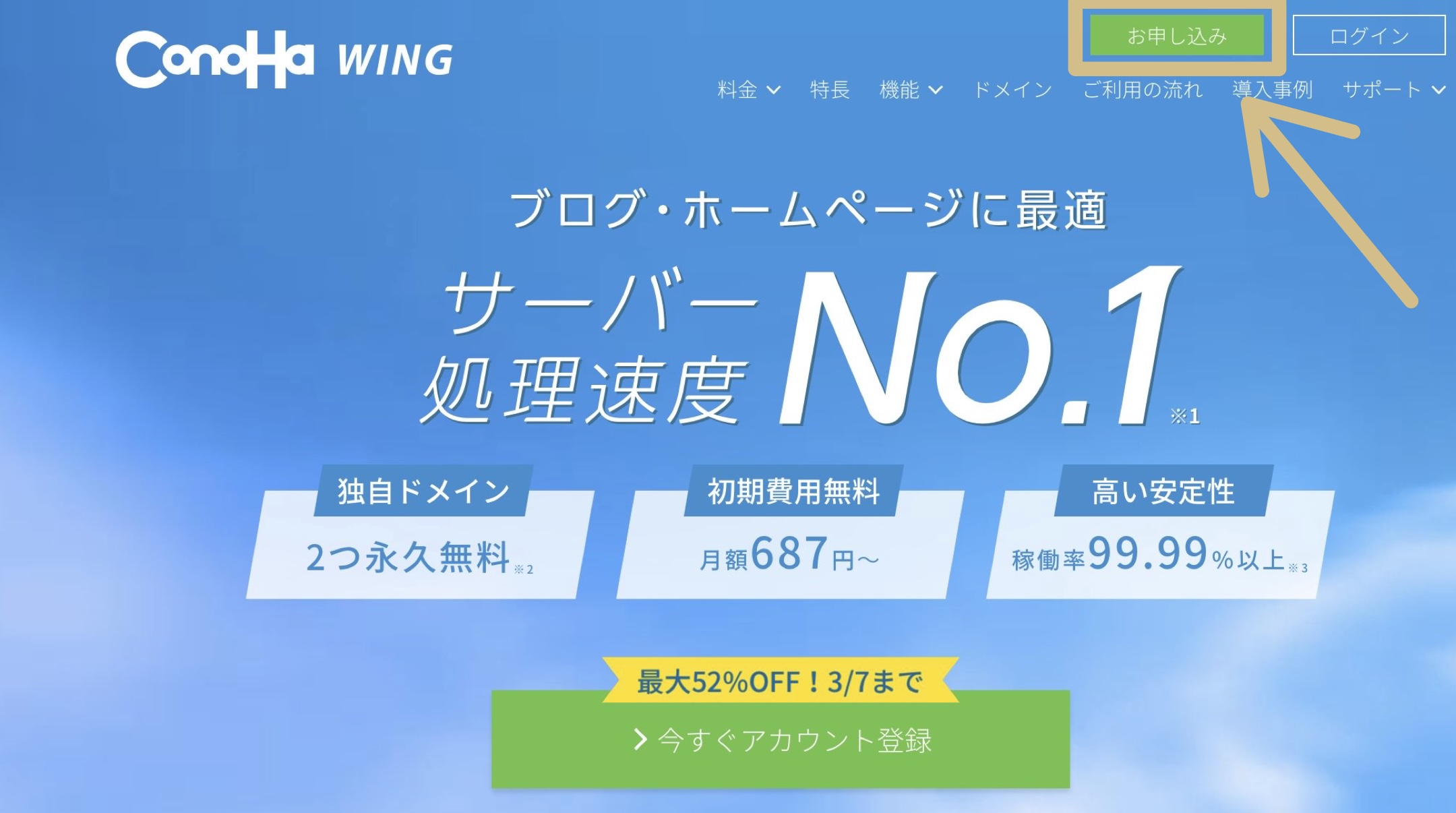
"メールアドレス "と"パスワード" を入力しましょう!
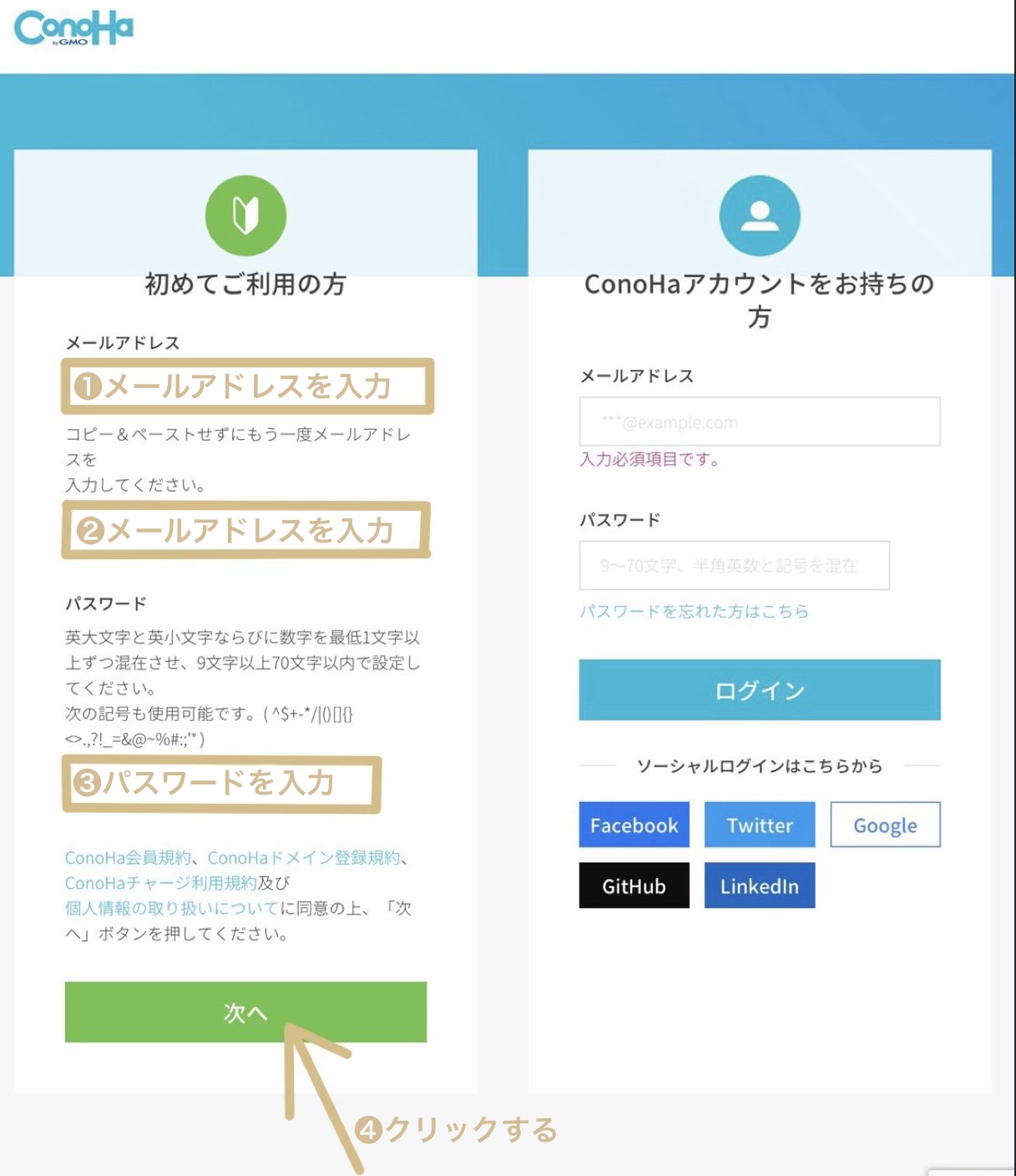

・普段使っている分かりやすいパスワード
・ブログ専用のパスワードを作る
どちらもオススメ!!
次に、プランをえらんでいきましょう!
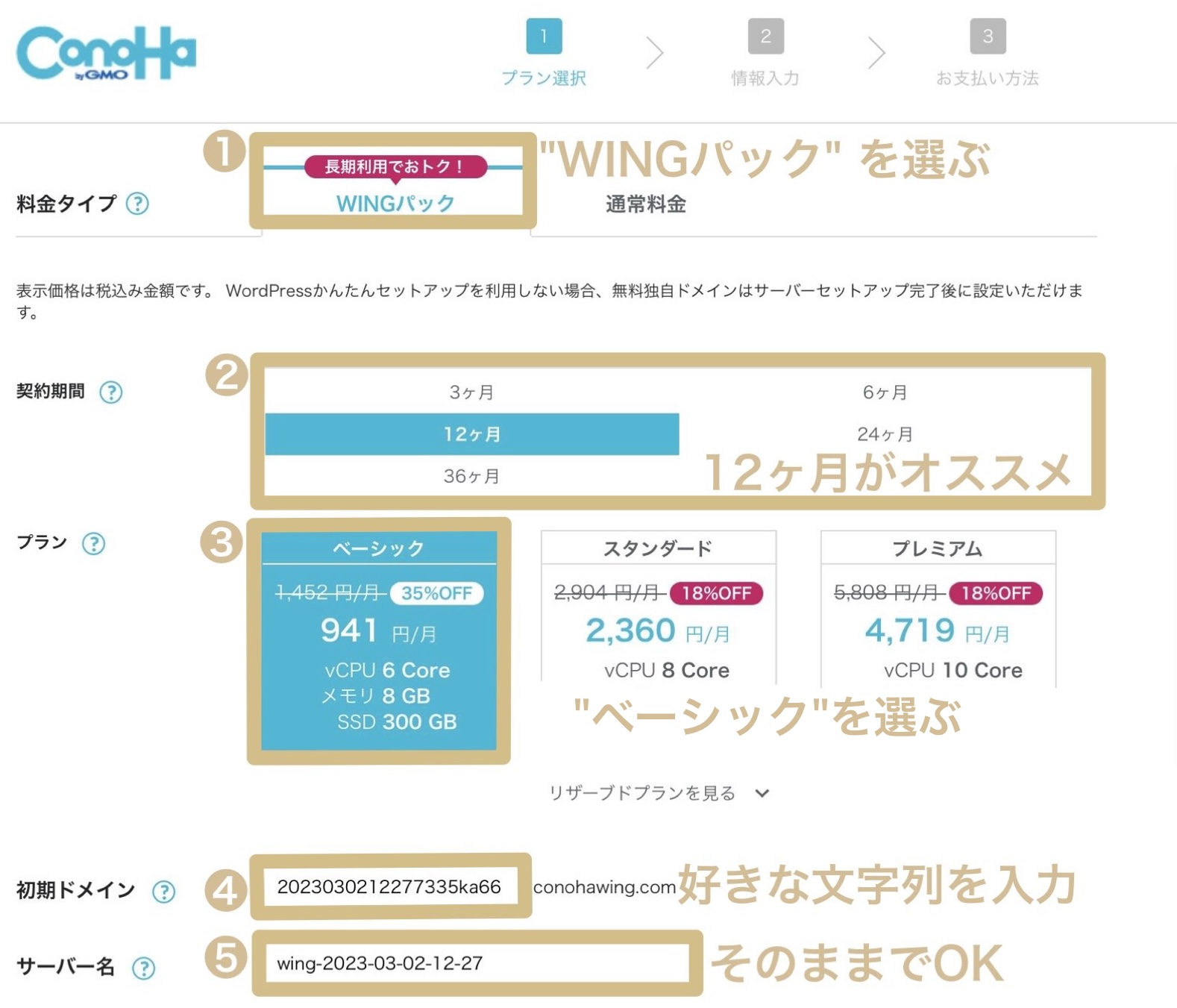
①料金タイプ
→ "WINGパック"を選択
※通常料金にすると無料の独自ドメイン特典がありません!!
②契約期間 → "12ヶ月"
期間が長ければ長いほど安くなるので、長い目で見るとオススメ
お試しの人は3ヶ月から!本気の人は36ヶ月も○!
③プラン
→ "ベーシック"を選択
個人ブログなら、データ容量も機能も十分です。後から変更可能!
④初期ドメイン
→ "好きな文字列"を入力
今後のブログ運営で使わないです!
⑤サーバー名
→ "初期設定のまま"
ConoHaの管理画面でのみ確認できるものです!
ココに注意
特典が得られます!!
最初に通常料金で開設しまうと、
特典のドメイン(○○.com)を後から有料で
追加しなければいけません...
つまり、"WINGパック"で開設しておきましょう!

契約プランは下記の表を参考に決めましょう!
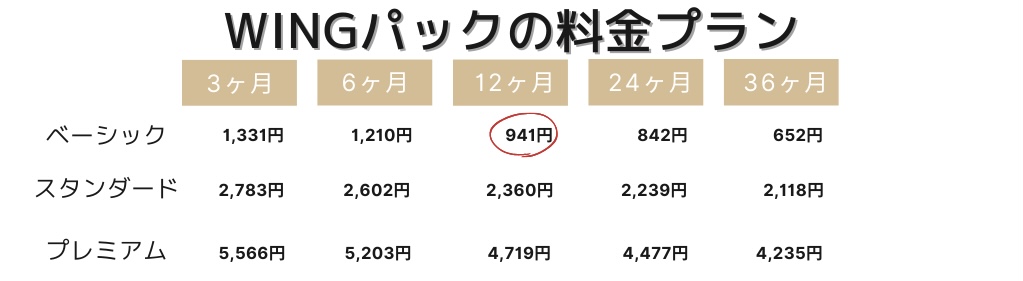

まずは1年間、本気でブログを頑張ります!
ドメインを決める
続いて、先ほど借りた土地(ConoHa WING)に
WordPressをインストールしていきます!
先ほどのプランを設定した画面下に進んで、
”利用する”

ドメインの設定は ”WordPressかんたんセットアップ”
あっという間にに登録できます!
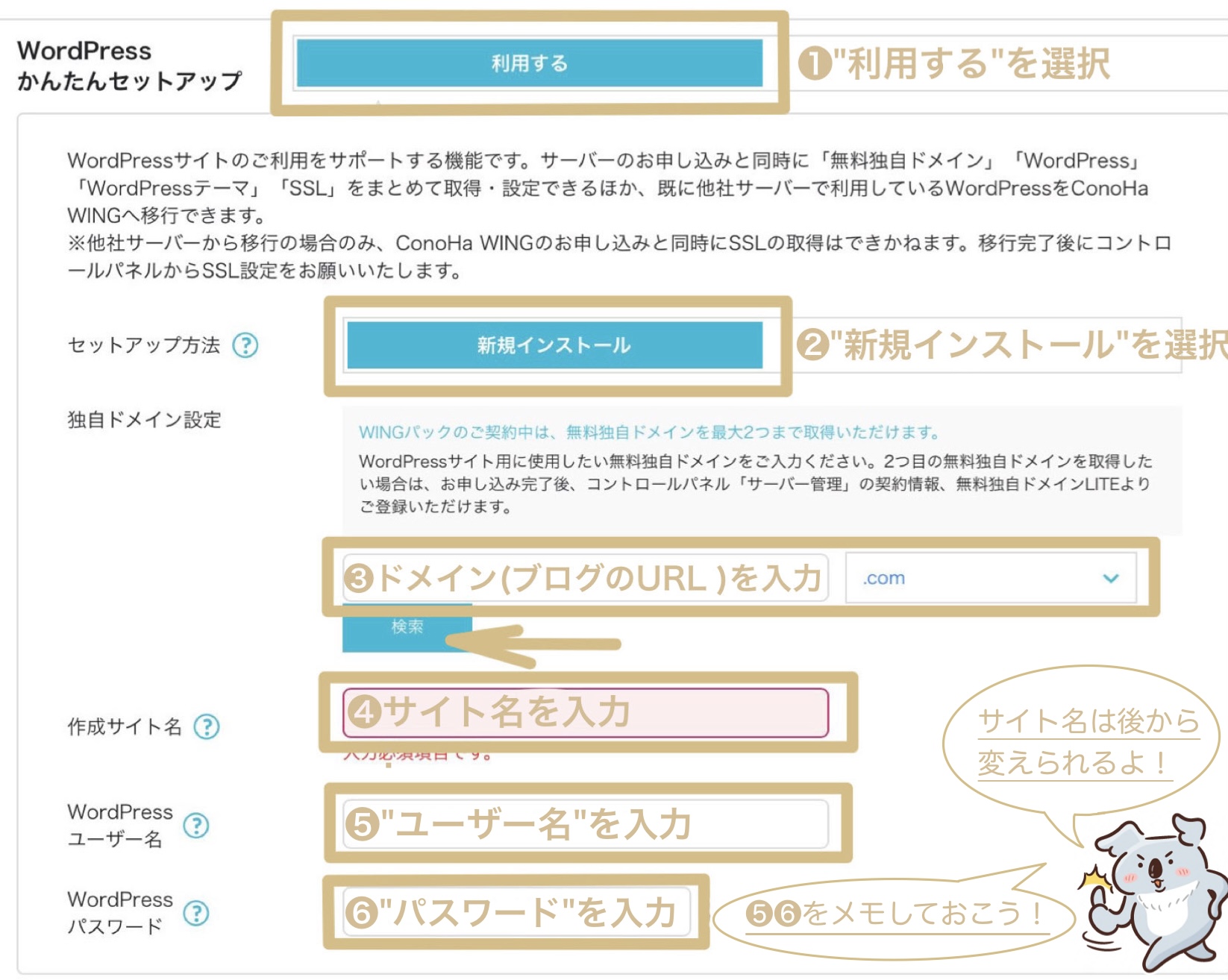
ココに注意
WordPressかんたんセットアップを
"利用しない”を選択すると、
ドメインのセットアップはかなり複雑で
面倒な作業になります!
設定は短くサクッと終わらせちゃいましょう!
独自ドメインはあなたのブログのURLになります!
これは後から変更できないので、注意です!
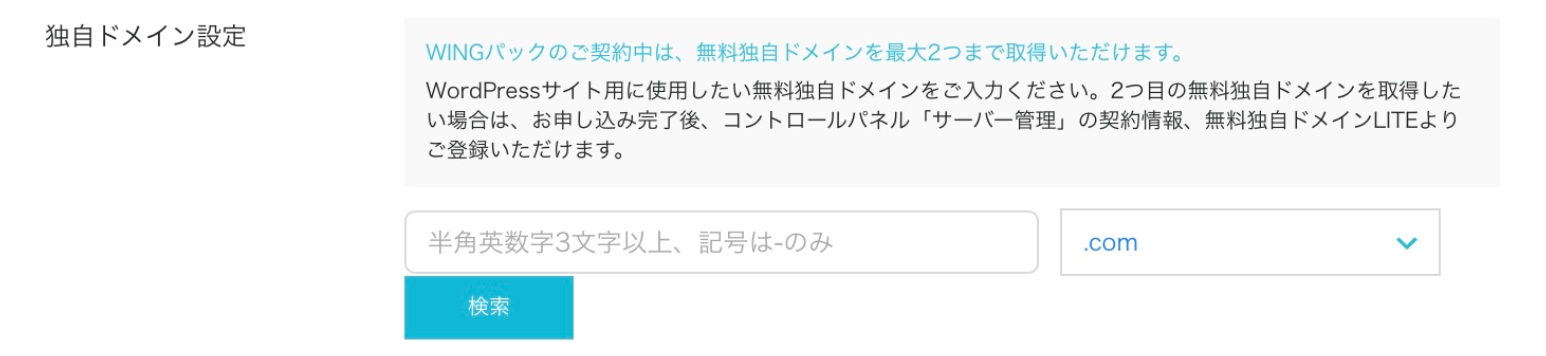
❌ jgobdhjbajgkd.com
⭕️ ami-blog-livelihood.com

入力したドメインが既に使われてる場合、
この様なサインが出ます。
いくつか入力して試してみましょう!
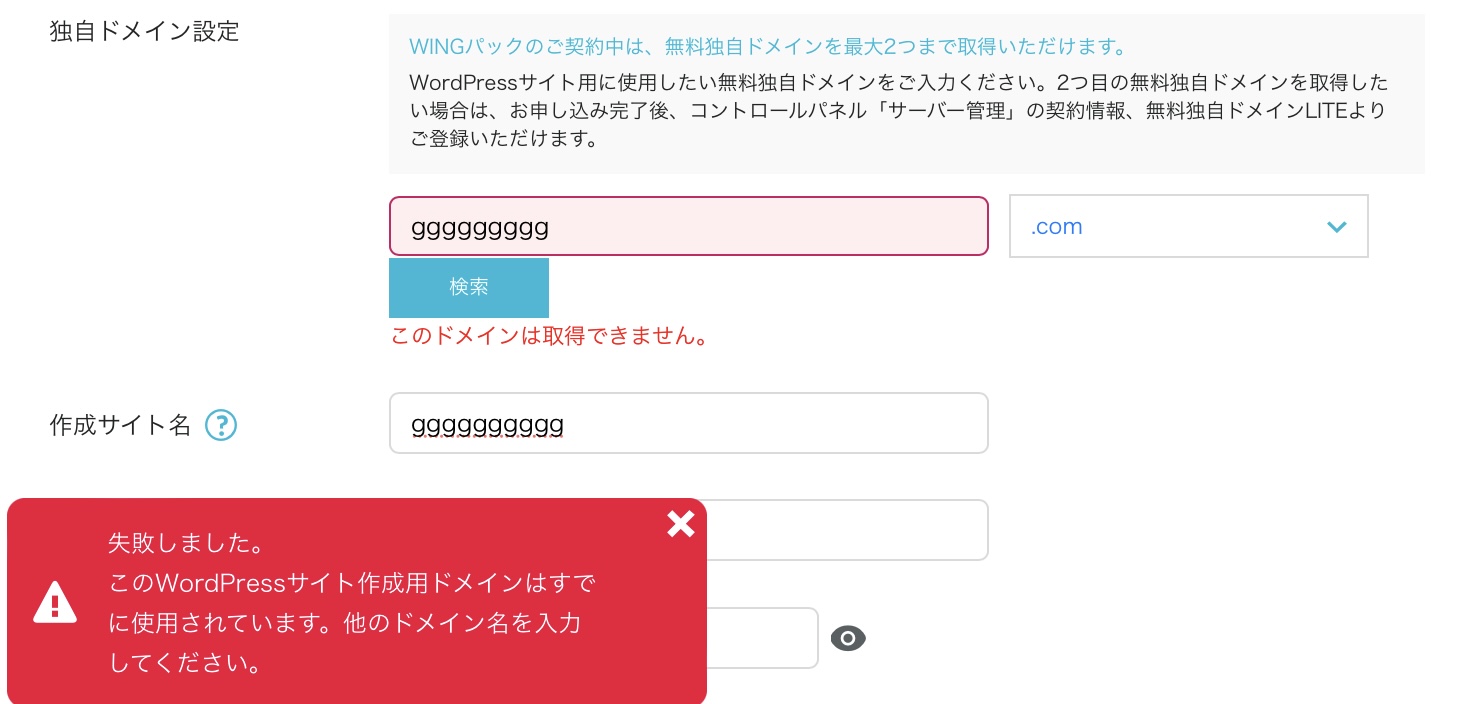
後ろは”.com” ””などの好きなものを
自由に選んでください!
こだわりがないなら、”.com”に!

独自ドメインで、絶対に失敗したくない!という方は、こちらの記事をどうぞ!
ドメインで悩む時間はもったいないので、
ポイントだけ抑えてサクッと決めましょう!
-

-
【ドメイン名に悩んでいる方】WordPress独自ドメインの押さえておきたいポイント
ブログで稼ぎたいけど急にドメイン(URL)は思いつかない このようになりますよね。私も焦りましたが、4つのポイントを抑えれば問題ないです! 煮詰まりすぎず、決めていきましょう! ...
続きを見る
WordPressテーマは 無料の”Conon” を選択します!
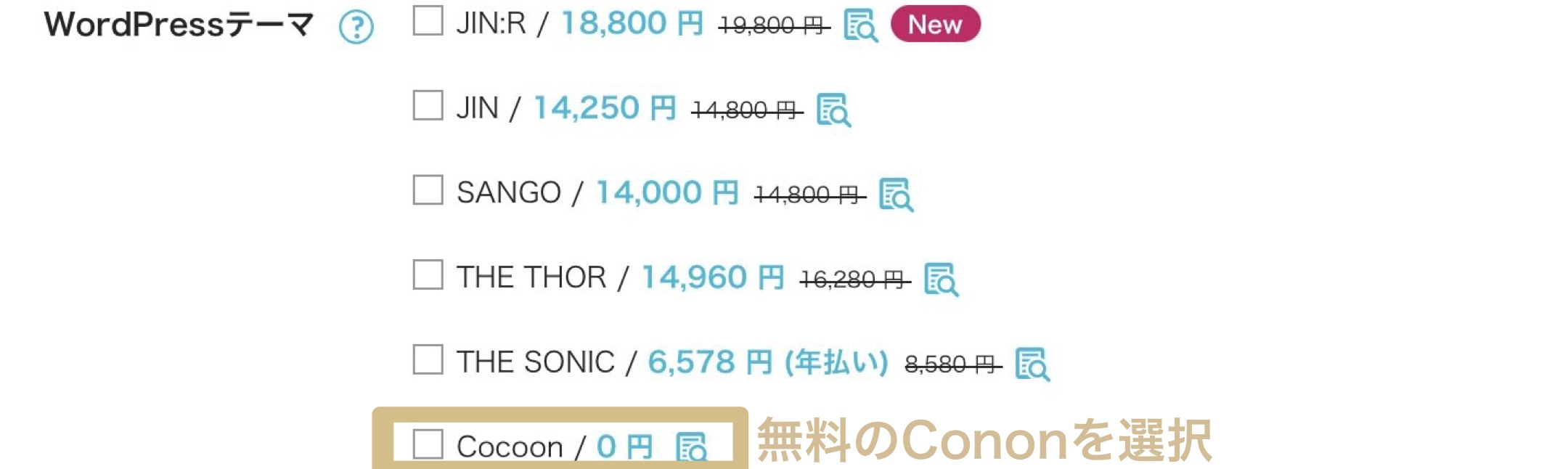

"Coconon"で十分稼げます!無料は嬉しい!!
本気で稼ぎたいブロガーさんに必須の
有料テーマは、AFFINGER(アフィンガー)です!
私や月に100万〜1000万稼ぐブロガーさんも
愛用しています!
とりあえず無料Cocoonを入れておいて、
あとで有料アフィンガーに切り替えたい方は、
のちほど解説するので、安心してください!☺️
メモが完了した方は、”次へ” を選択します!
ココに注意
メモはできましたか???
今後、確認画面は出てこないので
必ずメモしましょう!
3-1:名前や住所の入力

ここからはお客様情報の入力!あと少しで完成です!
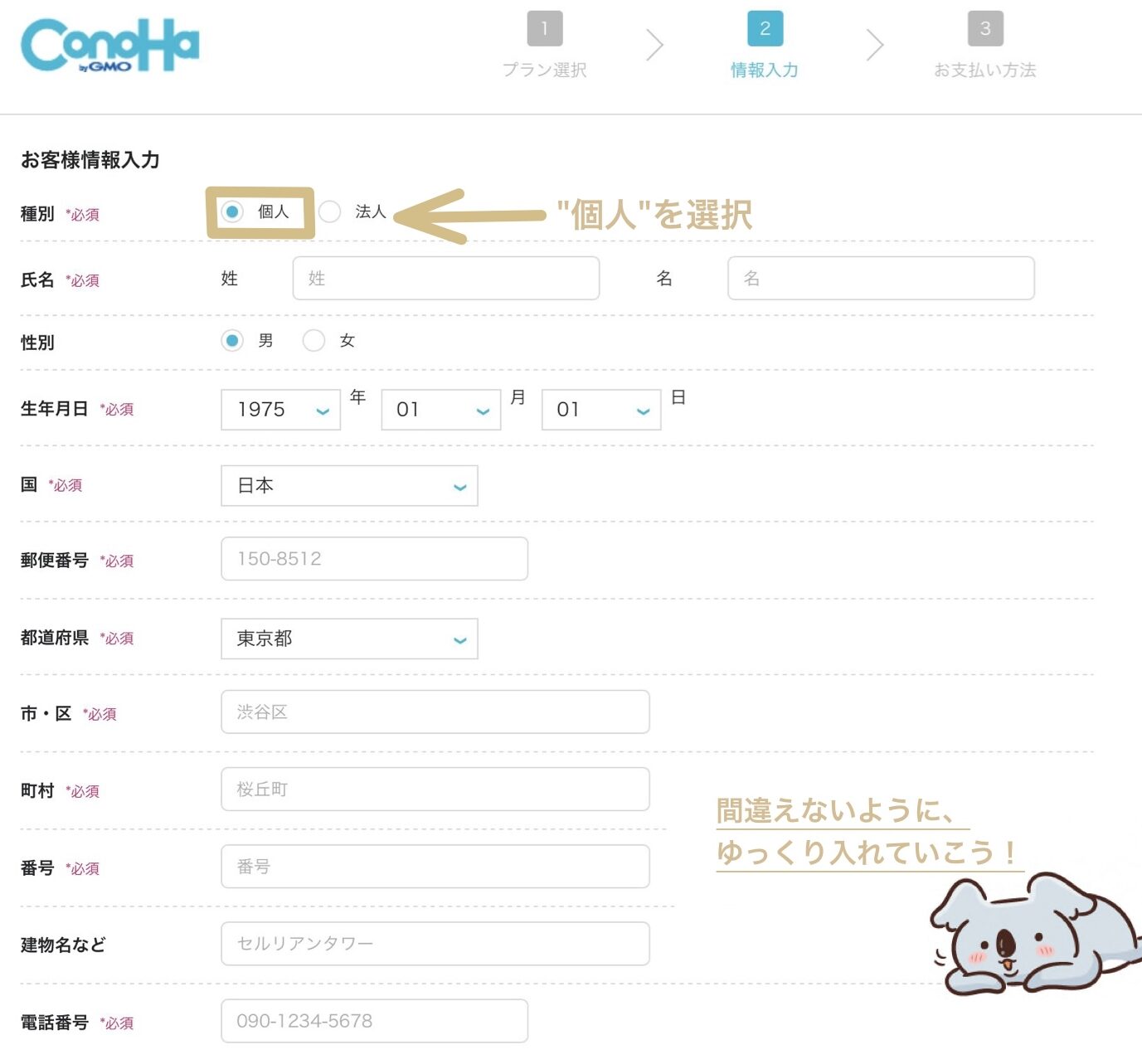
入力が終われば ”次へ” を押しましょう!
3-2:SMS / 電話認証
電話番号を入力すると、4桁の番号のコードが
送られてくるので入力します!
これで本人確認が完了します!
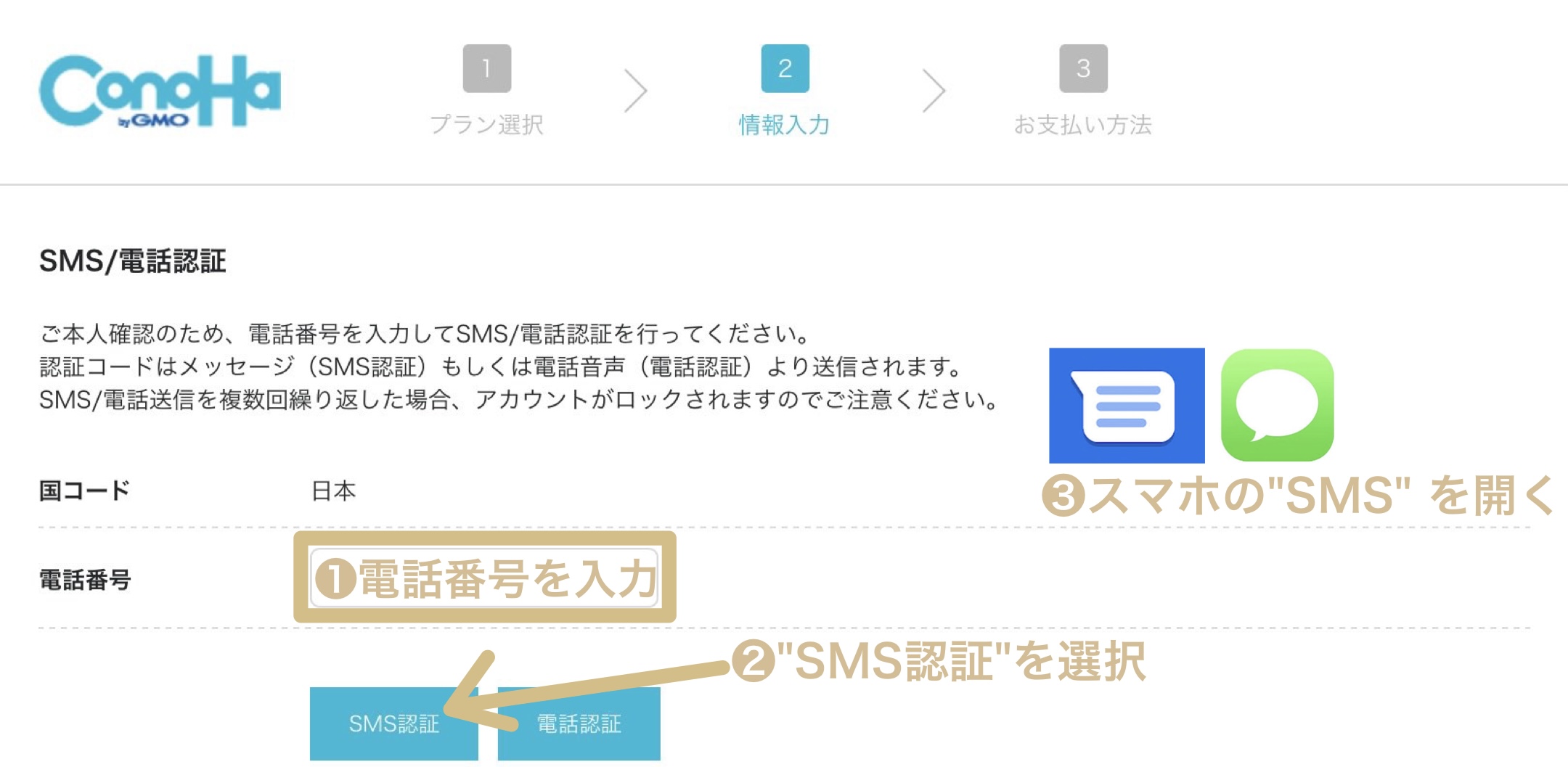
↓
↓
↓
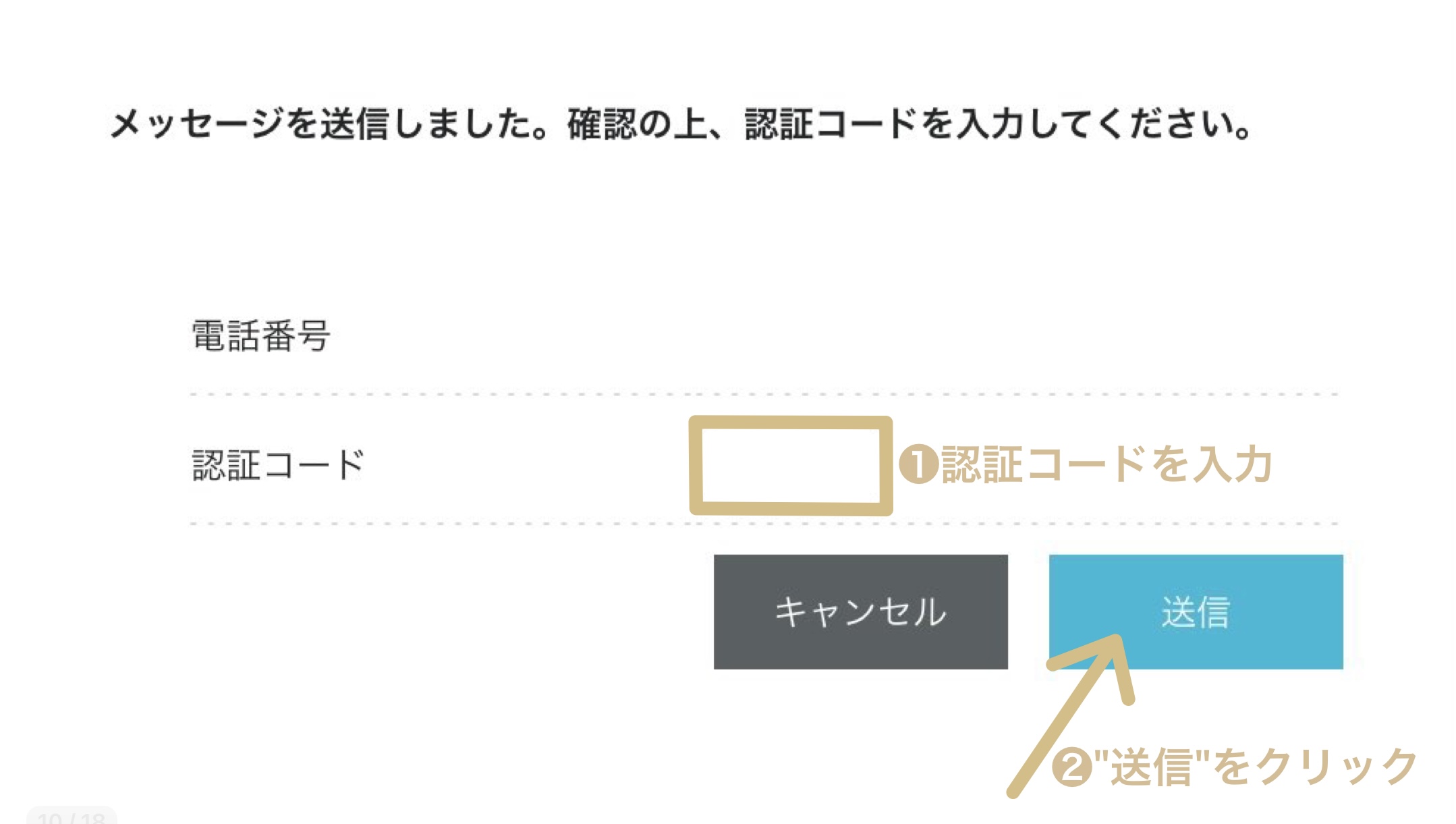
ココに注意
・SMS認証コードは届くまでに、
30秒~1分程度のタイムラグが生じることがあります。
すぐにコードが届かなくても焦らずに!
・何度押しても認証コードが届かない場合は
"電話認証”をしてみましょう。
”電話認証” をクリックして、かかってきた電話にでたらOK!
機械が4桁の番号のコードを自動音声で
教えてくれます!
3-3:お支払い方法の入力
下記の入力が終われば ”お申込み” を押しましょう!
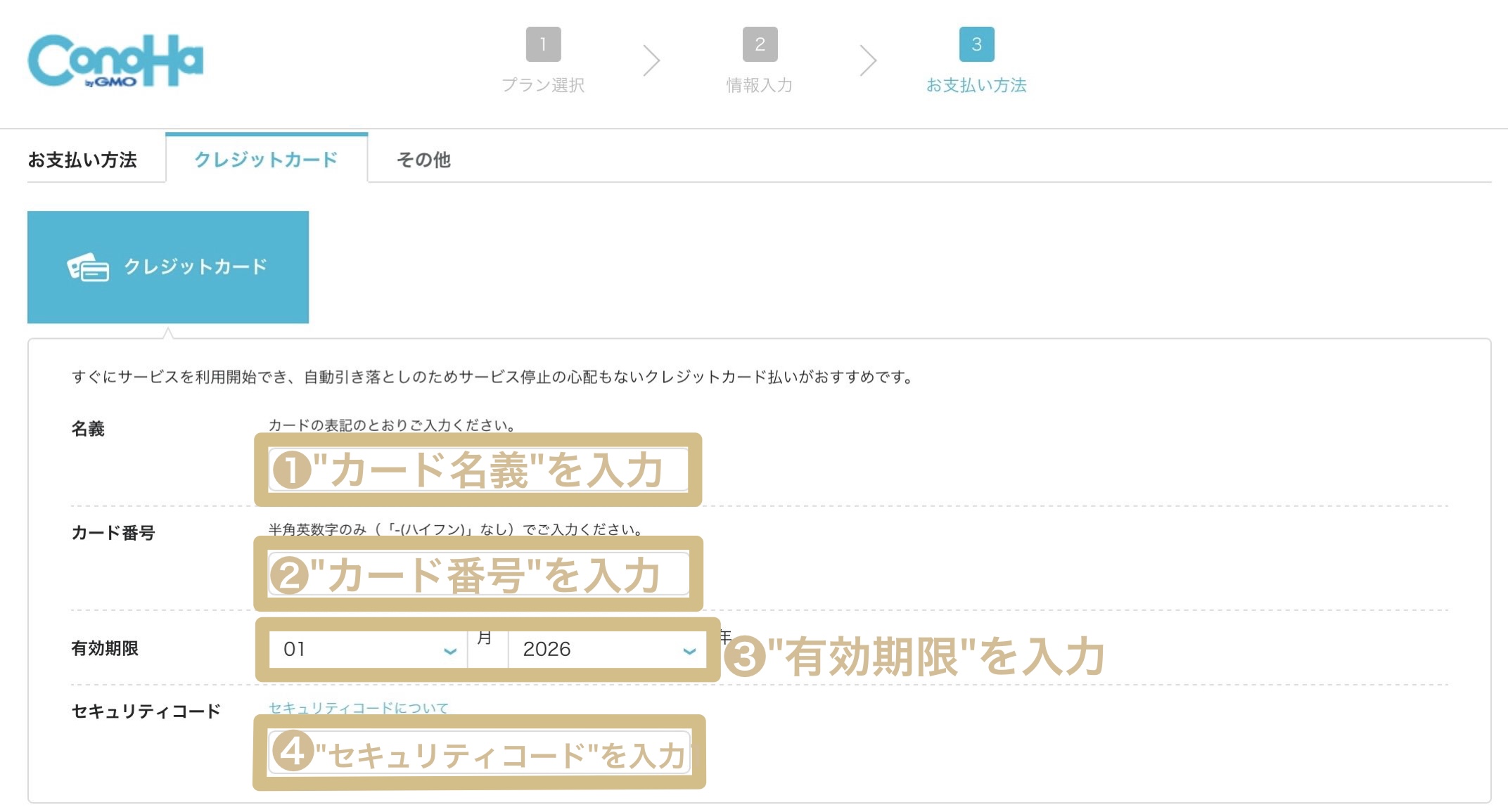
ココに注意
支払い方法は、クレジットカードがおすすめ!
コンビニ/銀行など後払いにした場合、
更新もれ(支払いもれ)の危険があります。
更新しないと、レンタルサーバー(データの保存場所)が使えなくなり、
ブログや書いた記事が全て消えるリスクがあります。
クレカは自動更新されるので安心です!
クレジットカードがない方は、更新もれ(支払い漏れ)のないよう注意してください!
最後に、" 申し込み" を押したら完了です!

このように、登録したメールアドレスに
メールが届くので確認しましょう ↓
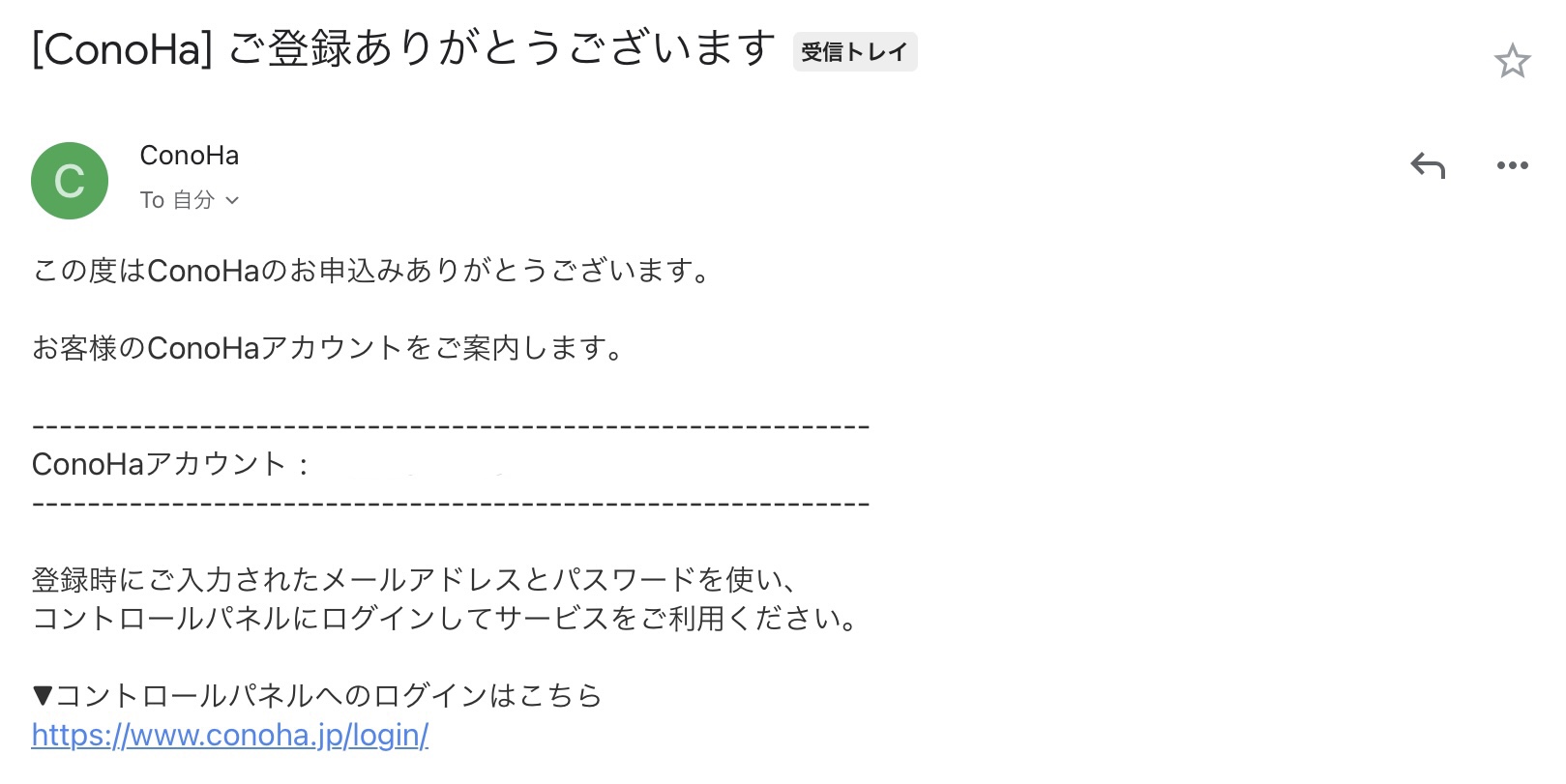
ConoHaアカウントやパスワードは
WordPressのログインには使用しませんが、
念のためメモを😊!

ここで一息!申し込みの完了後30分~
あなたのWordPressブログにログインできるように
おめでとうございます!
慣れない作業のなか、無事に開設できましたね!!
ブログが見れるようになるまで、
休憩も良し!
ブロガーとして一緒に頑張っていきましょう!

私なりですが出来るだけ力になります!!!!!
-

-
保護中: まだてるあいだにできること
この投稿はパスワードで保護されているため抜粋文はありません。
続きを見る
WordPressにログインする方法
申し込みの完了後30分~1日で
あなたのブログにログインできるようになります!
https://あなたのドメイン/wp-admin/

自分のドメイン名を入れて再度検索しましょう!
WordPressの画面が出たら、
①メールアドレス ②パスワード を入力しましょう!
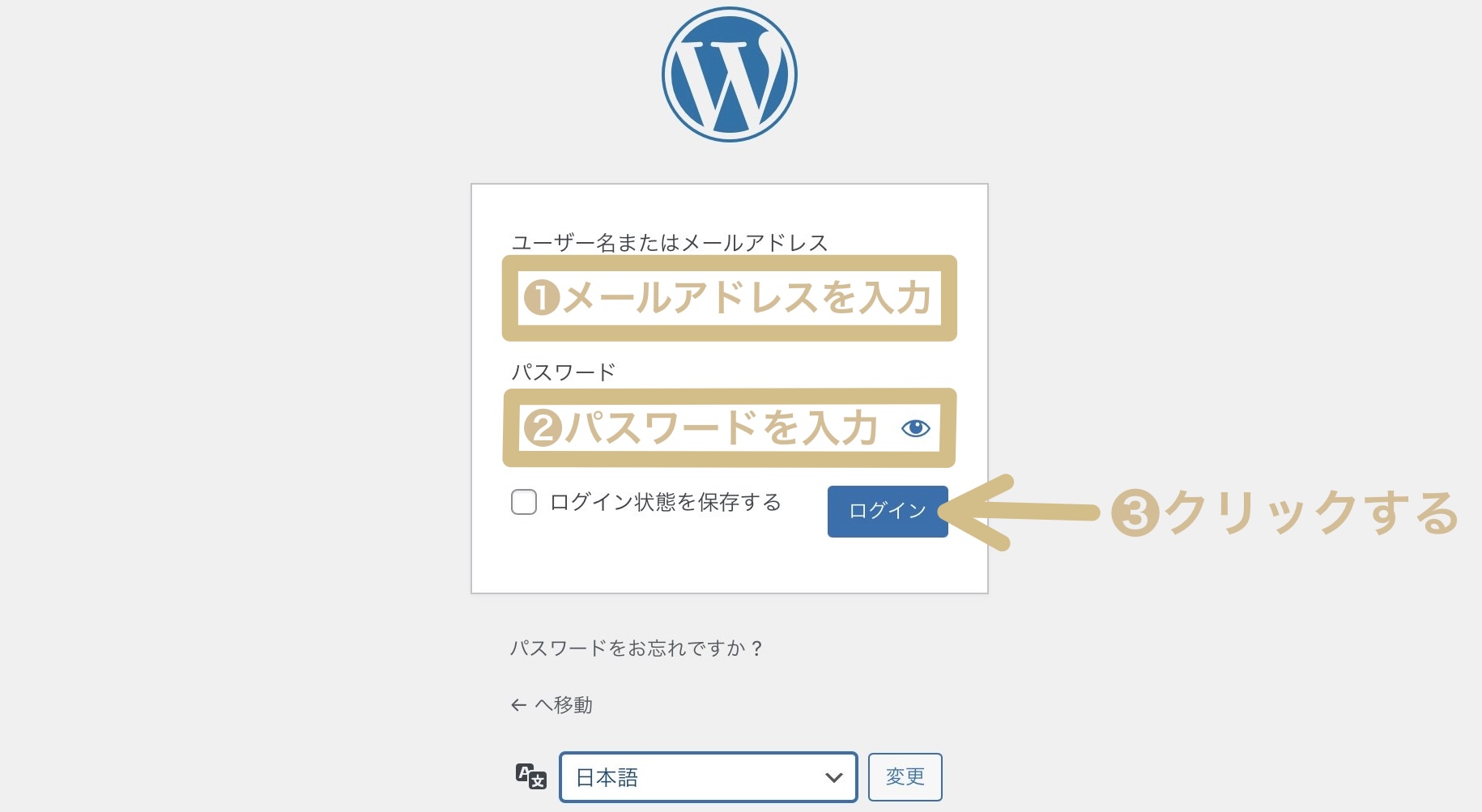
この画面が出たらログイン完了です!
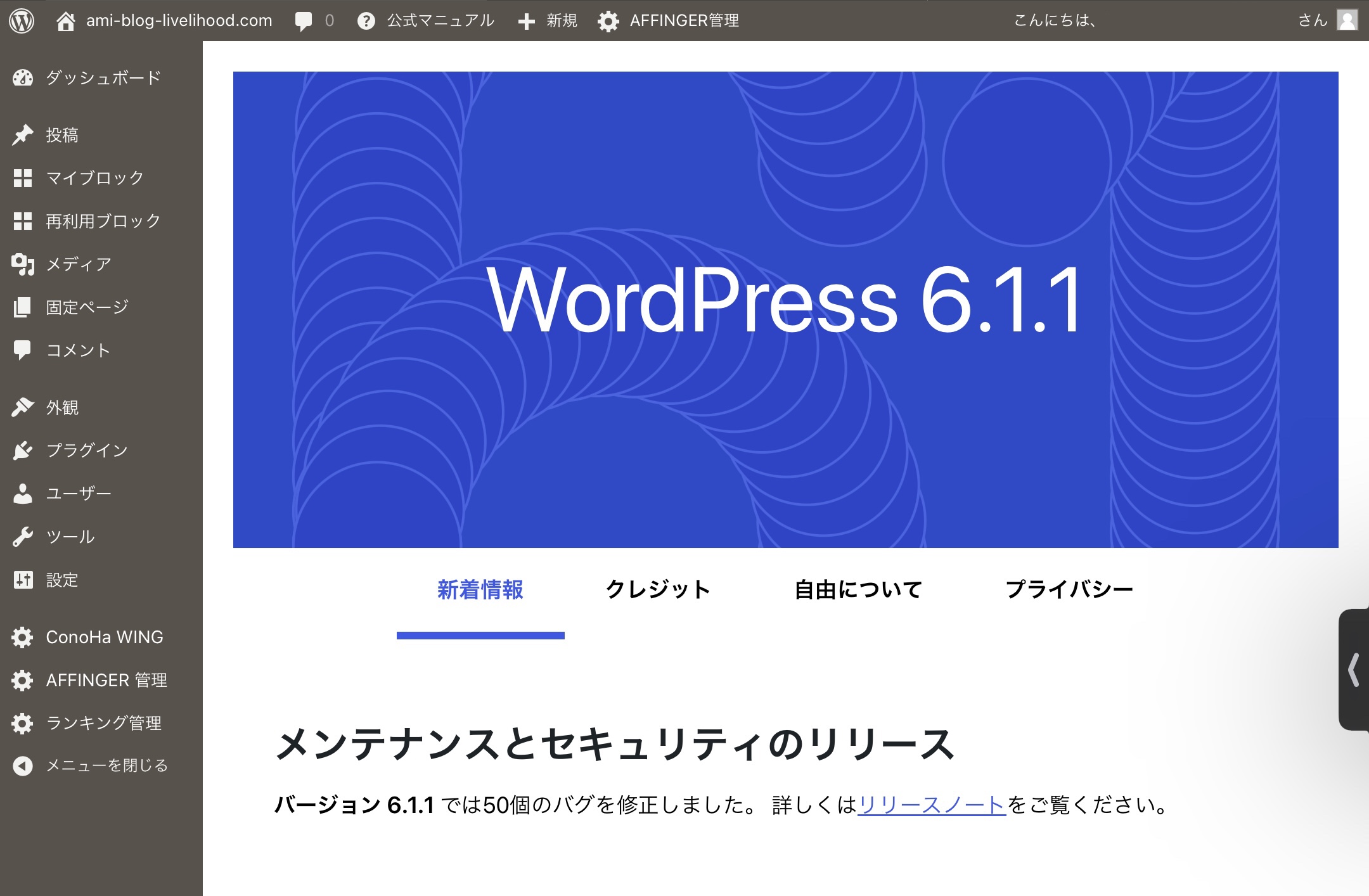

ブログのログイン、おめでとうございます!
ブログ完成のご報告など、DMで報告いただけるとすごくうれしいです!
私も頑張ろう!と励みになります!😆
一緒に頑張りましょう!
ブログ読んで頂きありがとうございました!😌💗
初期設定などが完了すれば、
いよいよ記事が書けます!!!下の記事を参考に↓
-

-
【5ステップ】WordPressブログ開設後に必須の初期設定